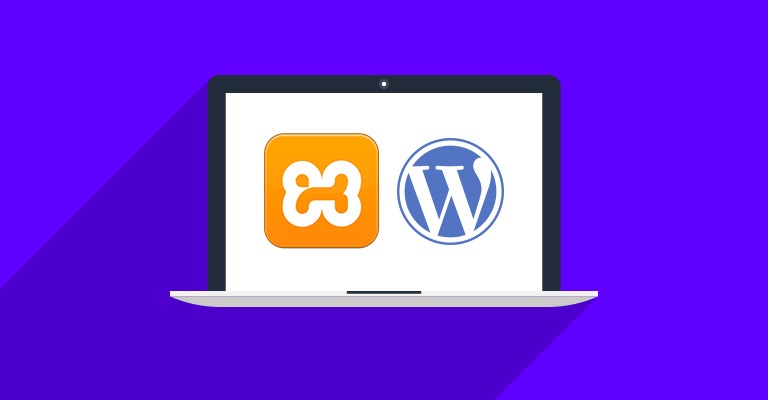Millions of websites worldwide are powered by the well-liked content management system WordPress. Installing WordPress locally, sometimes referred to as the local host, is a great method to start whether you are new to it or simply want to experiment with themes, plugins, and website development. We will walk you through setting up WordPress on your local host in this blog article so you may build and test your website there.
Prerequisites:
Make sure the following software is installed on your computer before we start the installation process:
- Local server setups, such as XAMPP, MAMP, or WAMP.
- A preferred web
- A working internet connection (needed to download plugins and WordPress).
Step 1: Set up the Local Server Environment
To install WordPress on your local host, you need to have a local server environment configured. This environment allows you to run PHP scripts and manage databases locally. Here is a general overview of the setup process:
- Download and install a local server environment like XAMPP (Windows, macOS, Linux), MAMP (macOS), or WAMP (Windows).
- Launch the server software and start the Apache and MySQL
- Verify that the server is running by accessing http://localhost in your web browser. If you see the server’s default page, it means the setup was
Step 2: Download WordPress
- Visit the official WordPress website at https://wordpress.org/download/.
- Click the “Download WordPress” button to get the latest version of
- Save the downloaded ZIP file to a convenient location on your
Step 3: Extract WordPress Files
- Navigate to the location where you saved the downloaded ZIP
- Extract the contents of the ZIP file to the document root of your local server. For example, if you are using XAMPP, the document root is typically located in the “htdocs”
- After extraction, you should have a new folder named “WordPress” containing all the WordPress
Step 4: Create a Database:
- Open your web browser and access http://localhost/phpmyadmin/.
- Click on the “Databases” tab and create a new database by entering a name and selecting the appropriate
- Remember the database name, as you’ll need it during the WordPress installation process.
Step 5: Configure WordPress:
- Open your web browser and access http://localhost/wordpress/.
- Select your preferred language and click the “Continue”
- On the next screen, you will see information about the WordPress Click the “Let’s go!” button to continue.
- Enter the database details:
- Database Name: Enter the name of the database you created in
- Username: Enter the username associated with your local server (default is “root” for XAMPP and MAMP).
- Password: Leave this field blank unless you’ve set a password for your local server.
- Database Host: Keep the default value as “localhost.”
- Table Prefix: You can modify the prefix if needed, but the default value is recommended.
- Click the “Submit” button to
- On the next screen, click the “Run the install”
Step 6: Complete the Installation
- Enter the site details:
- Site Title: Provide a title for your WordPress
- Username: Choose a username for the admin
- Password: Set a secure password for the admin
- Your Email: Enter your email
- Click the “Install WordPress”
- Wait for a few seconds while WordPress completes the installation process. Once finished, you will see a success
Step 7: Access your Local WordPress Site
- After the installation is complete, click the “Log In” button to access the WordPress admin
- Enter the username and password you set during the installation
- You are now logged in to your local WordPress site, where you can customize your website, install themes and plugins, and create
Step 8: Exploring and Customizing Your Local WordPress Site
Congratulations! You have successfully installed WordPress on your local host. Now, it’s time to explore the various features and customize your site to meet your needs. Here are a few essential steps to get started:
- Choose a Theme: Visit the “Appearance” section in the WordPress dashboard and select a theme for your site. You can install a free theme from the WordPress repository or upload a premium theme if you havez
- Install Plugins: Extend the functionality of your website by installing plugins. Popular plugins include Yoast SEO for search engine optimization, Contact Form 7 for creating forms, and Jetpack for security and performance enhancements. You can find and install plugins from the “Plugins” section in the WordPress
- Create Pages and Posts: Use the WordPress editor to create and publish pages and posts. Write compelling content, add images and videos, and format your content to make it visually appealing. You can access the editor by clicking on “Pages” or “Posts” in the WordPress
- Customize Site Settings: Navigate to the “Settings” section to customize various site settings, including the site title, tagline, permalink structure, and reading settings. Take your time to review and configure these settings according to your preferences.
- Import Demo Content (optional): Some themes offer demo content that allows you to replicate the look and feel of a pre-built website. If your chosen theme provides this feature, you can import the demo content to kickstart your site and customize it later.
Conclusion:
WordPress installation on a local host offers a handy and safe setting for website testing and development. You may easily set up a local server environment, install WordPress, and start creating your website by following the detailed instructions provided in this blog article. Utilize WordPress’ enormous selection of themes, plugins, and customization possibilities to establish a distinctive and dynamic online presence. Enjoy using WordPress!